
- #CAN YOU MAKE A SD CARD BOOTABLE FOR MAC OS HIGH SIERRA' HOW TO#
- #CAN YOU MAKE A SD CARD BOOTABLE FOR MAC OS HIGH SIERRA' MAC OS#
- #CAN YOU MAKE A SD CARD BOOTABLE FOR MAC OS HIGH SIERRA' INSTALL#
- #CAN YOU MAKE A SD CARD BOOTABLE FOR MAC OS HIGH SIERRA' UPDATE#
- #CAN YOU MAKE A SD CARD BOOTABLE FOR MAC OS HIGH SIERRA' UPGRADE#
#CAN YOU MAKE A SD CARD BOOTABLE FOR MAC OS HIGH SIERRA' INSTALL#
Just download it once, create a bootable media and install macOS Mojave on every device using the bootable media.
#CAN YOU MAKE A SD CARD BOOTABLE FOR MAC OS HIGH SIERRA' UPDATE#
So if you have multiple Mac devices, you don’t need to download the update on every device. The same bootable volume can be used to install the latest macOS update on any compatible Mac. You just installed macOS Mojave using the bootablbe USB drive or memory card you created earlier. Once done, follow the initial setup and finish the process. This time, select Install macOS Mojave and click continue.įinish the installation process. Once the volume has been erased, close Disk Utility.Īfter closing Disk Utility, you will be back at the macOS Utilities screen. Leave the options as default and click Erase again. In Disk Utilities, select the volume where your current macOS version is installed.
#CAN YOU MAKE A SD CARD BOOTABLE FOR MAC OS HIGH SIERRA' UPGRADE#
Note: If you want to upgrade macOS without completely erasing your Mac, you can select Install macOS Mojave and continue the installation process. In order to completely erase your Mac and install macOS Mojave, you will select Disk Utilities and click Continue. Once it’s done, you will see macOS Utilities screen. Select Install macOS Mojave and continue. You should see an option to choose the boot media. To do so, reboot your Mac and press and hold Options key when it’s starting up. It’s time to boot your Mac using this volume and install macOS Mojave. Okay, now you have a bootable macOS Mojave USB drive or memory card.
#CAN YOU MAKE A SD CARD BOOTABLE FOR MAC OS HIGH SIERRA' HOW TO#
How to Install macOS Mojave Using Bootable Volume? Keep in mind that when the process is finished, your USB drive or Memory card’s name will be changed to Install macOS Mojave. Once it says the process is finished, you are ready to boot your Mac using this bootable volume and install macOS Mojave. You will see the progress in Terminal screen which should take about 10 minutes. Now type Y and press enter to confirm that your USB volume will be erased. Press Enter, type your password, press enter again. Note: Replace Untitled with the name of your USB drive/memory card as you chose in Step 2. Sudo /Applications/Install\ macOS\ Mojave.app/Contents/Resources/createinstallmedia -volume /Volumes/ Untitled Copy and paste the following command in Terminal window. Now it’s time to run a command that will make your USB drive or memory card bootable. Just make sure you change the name in the command in Step 3. Note: You can name your drive anything you want.
#CAN YOU MAKE A SD CARD BOOTABLE FOR MAC OS HIGH SIERRA' MAC OS#
Make sure Mac OS Extended (Journaled) is selected in Format.
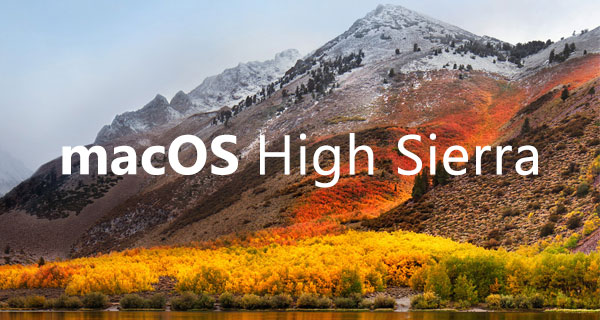
Open Disk Utility, select your USB drive and click Erase. Close the installer.Ĭonnect your USB drive aka pen drive aka flash drive to your Mac. Once the download is finished, the macOS Mojave installer will run automatically. It will take time depending on how fast your internet connection is. Open App Store and search for macOS Mojave. The first step is to download macOS Mojave installer from the app store. How to Create a Bootable macOS Mojave Pen Drive or Memory Card?


 0 kommentar(er)
0 kommentar(er)
